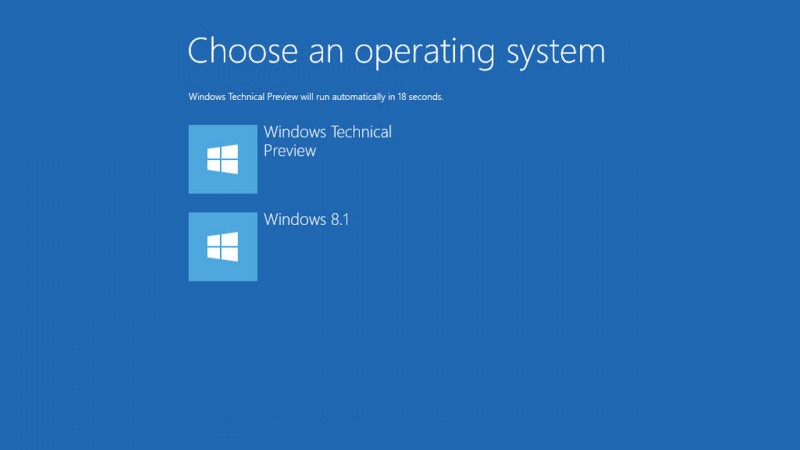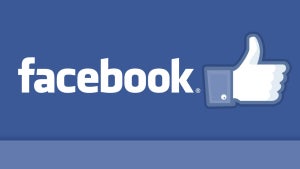Chcesz przetestować system Windows 10? Zamiast korzystać tylko z jego wczesnej wersji lepiej mieć na komputerze równolegle także stabilny, starszy system Windows. Funkcja Dual-Boot pozwala na wybór systemu podczas uruchamiania. Pokazujemy jak ją włączyć.
Pracę na nowym systemie Windows 10 możemy przetestować korzystając z wirtualnej maszyny. Jednak jeśli chcemy z niego korzystać przy pełnej wydajności komputera, to lepiej zainstalować go jako drugi system na naszym komputerze, korzystając z podwójnego rozruchu (dual boot). Wystarczy tylko 20 GB wolnego miejsca na dysku twardym i parę kroków, które prezentujemy poniżej.
1. Stwórz dodatkowy dysk systemowy
Aby zainstalować nowy system, potrzebny jest drugi napęd. Może być to drugi dysk twardy lub druga partycja, czyli dysk twardy podzielony na kilka część, każda z oddzielną literą. Jeśli masz już przygotowany drugi dysk z co najmniej 20 GB wolnego miejsca możesz bezpośrednio przejść do punktu drugiego. W innym przypadku przeczytaj pozostałe podpunkty, które objaśnią jak wyodrębnić drugi dysk.
1.1 Wywołaj narzędzie dyskowe systemu Windows
Naciśnij kombinację klawiszy Windows+R i wpisz w uruchom diskmgmt.msc to spowoduje uruchomienia menadżera dysków systemu Windows.
1.2. Sprawdź ilość wolnego miejsca na dysku
Upewnij się, że masz dwie partycje. Zobacz pojemność dysków, każdy dysk systemowy powinien mieć przynajmniej 20 GB wolnego miejsca. Jeśli nie ma to najpierw dokonaj porządków.
1.3 Przygotuj nową partycję
Jeśli nie masz drugiej partycji, zmniejsz główny dysk. Klikając na niego i wybierając z opcji zmniejsz wolumin.
1.4 Określ powierzchnie partycji
W tym kroku ustal powierzchnię zmniejszanego dysku, tak aby aby zarówno stara jak i nowa partycja pod system Windows 10 miał przynajmniej 20 GB wolnego miejsca.
1.5 Stwórz nową partycję
Dysk C: zostanie sprawdzony i zmniejszony. Pozostałe miejsce zostanie na początek niewykorzystane. Należy kliknąć prawym przyciskiem myszy i utworzyć nowy wolumin.
Następnie należy przypisać mu maksymalną powierzchnię.
W następnym kroku wybieramy literę dysku. Windows Automatycznie nam jedną zaproponuje, ale możemy ją zmienić.
W kolejnym kroku musimy wybrać format dysku. Wybierzmy prosty NTFS.
Nasza nowa partycja jest gotowa i możemy przejść do instalacji Windows 10 z Dual Boot.
2. Instalacja z płyty DVD lub bootowalnego klucza USB
Aby móc zainstalować system Windows 10, musimy nagrać obraz ISO na płytę DVD lub utworzyć bootowalny pendrive USB z plikami instalacyjnymi. Możemy łatwo tego dokonać dzięki takim programom jak CDBurnerXP lub USB-Tools ISO to USB.
3. Instalacja Windows 10
Uruchom komputer z płyty lub pendrive’a instalacyjnego Windows 10
3.1 Wybierz instalację niestandardową
W opcji instalacji wybierz: Custom: Install Windows only (advanced)
3.2 Wybierz pusty dysk twardy (partycje)
Wybierz z listy pusty dysk, który przygotowałeś wcześniej, bez zainstalowanego systemu. Nawet jeśli nie zapamiętałeś liter to łatwo na liście go rozpoznasz po niewykorzystanej przestrzeni.
3.3 Zakończ instalację Windows 10
Program instalacyjny przeprowadzi standardową instalację Windows 10. Po zakończeniu komputer uruchomi się ponownie.
4. Wybierz przy starcie pożądany system
Za każdym razem po ponownym uruchomieniu komputera pojawi się ekran, który pozwoli wybrać pomiędzy Windows 10, a poprzednio używanym systemem. Z obu można swobodnie korzystać i działają niezależnie.
Jeśli masz dużo miejsca na dysku metoda dual-boot jest dobrą alternatywą dla maszyny wirtualnej, bo pozwala wykorzystać pełną wydajność komputera. Jest to trochę żmudne, ale nie powinno sprawiać większych problemów jeśli chcecie przetestować najnowszy system Windows 10.
Zobacz również:
Windows 10: wszystko, co musisz wiedzieć na temat nowego systemu
Jak zainstalować Windows 10 na wirtualnej maszynie VMware Player?
Dlaczego nie potrzebujemy Windowsa 10?
20 niezbędnych programów dla komputerów z systemem Windows 8