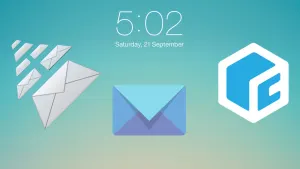Często zdarza się, że podłączasz pamięć USB do komputera, słyszysz towarzyszący temu dźwięk, ale nie widzisz jej wśród ikon w folderze Mój komputer. Z jakiegoś powodu literka nie zostaje przypisana do zewnętrznego dysku. Na szczęście istnieje na to prosty sposób.
Niedawno odkryłem narzędzie, które właśnie tym się zajmuje – śpieszy na ratunek zewnętrznym dyskom i pendrive’om, których Windows nie może zobaczyć. Aplikacja ta nazywa się SeeMe i jest darmowa.
SeeMe jest prostym, ale ważnym programem. Sprawia, że niewidoczne dla systemu dyski pojawiają się w folderze Mój komputer. A najlepsze jest to, że nie musisz być ekspertem, aby z niego korzystać.
Aby zaprezentować, jak działa SeeMe, przygotowałem pamięć USB, której system Windows nie wykrywa ani nie wyświetla raportu o błędach.
1. Podłącz pamięć USB lub zewnętrzny dysk do komputera
Pierwszy krok nie jest tak banalny, jak może się wydawać. Zanim wyruszysz na ratunek zaginionego dysku, upewnij się, że pamięć jest na pewno podłączona. Jeśli tak, odczekaj chwilę. Być może usłyszysz charakterystyczny dźwięk z opóźnieniem. Jeśli nie, nie panikuj!
Jeżeli pokaże się ekran z zapytaniem, czy sformatować dysk, to oznacza, że został on wykryty i lepiej wypróbować opcję odzyskiwania za pomocą Partition Wizard, ponieważ jest to problem z partycjami.
2. Otwórz SeeMe i wyszukaj dysk w tabeli
Okno aplikacji SeeMe składa się z tabeli, w której znajdują się wszystkie dyski, włączając w to również CD czy DVD. Ciebie w tym momencie interesuje druga kolumna – Eligible.
Jeżeli w kolumnie Eligible pojawi się Y (od Yes), to znaczy, że kryje się tam niewidoczny dysk bez literki. Potwierdza to trzecia kolumna, Ltr, która jest w tym miejscu pusta, a także siódma kolumna Type, w której widać, że jest to dysk zewnętrzny.
3. Wybierz dysk lub partycję i kliknij Go
Ostatni krok jest najłatwiejszy. Wybierz szukany dysk i kliknij przycisk Go. SeeMe zapyta, czy na pewno chcesz przypisać literkę do wybranego dysku. Kliknij Yes.
Operacja zostanie zakończona w ciągu kilku sekund. SeeMe korzysta z oficjalnego narzędzia Windows – DiskPart, więc jesteś w dobrych rękach. Gdy proces dobiegnie końca, pojawi się okno z potwierdzeniem wykonania zadania.
Jeśli ponownie podłączysz dysk do komputera, pojawi się on w Moim komputerze oraz wyświetli się klasyczne okno pytające, jakie działania chcesz podjąć z wykrytym dyskiem.
Moja pamięć USB „Lalo” uzyskała literkę i jest teraz widoczna dla systemu.
SeeMe nie powinno zabraknąć wśród aplikacji pierwszej pomocy
SeeMe okazała się być miłą niespodzianką. Wypróbowałem jej działanie na kilku dyskach zewnętrznych i niemal wszystkie zguby ponownie odnalazły się w Moim komputerze. Zdarzyły się jednak pendrive’y, z którymi aplikacja nie dała sobie rady prawdopodobnie ze względu na inne problemy. Jeśli twój dysk zewnętrzny jest fizycznie uszkodzony, niestety żadna aplikacja nic wówczas nie wskóra.
Zobacz także: