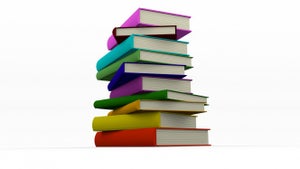Pendrive USB to wspaniałe narzędzie do przenoszenia danych z komputera na komputer. Mały, poręczny, a przy tym potrafi pomieścić coraz więcej danych. Co jednak zrobić, kiedy po włożeniu pendrive USB lub karty pamięci SD do gniazda USB nasz komputer nie potrafi ich odczytać? Trzeba te dane odzyskać! Oto nasz poradnik, jak odzyskać dane z karty pamięci lub pendrive USB za pomocą darmowego programu Partition Wizard.
1. Podłącz pendrive lub kartę pamięci do komputera
Możliwość odzyskania danych i odczytania partycji istnieje tylko wtedy, kiedy pendrive lub karta pamięci jest rozpoznawana przez komputer. Włóż pendrive do portu USB i kartę SD do czytnika kart pamięci. Nowa ikona powinna pojawić się w menu Komputer. Jeśli karta lub pendrive jest uszkodzony, po kliknięciu na jego ikonę, otrzymamy komunikat błędu. Może on brzmieć w różny sposób, ale problem jest ten sam – nie możemy odczytać zapisanych danych.
2. Pobierz i zainstaluj program Partition Wizard
Pobierz Partition Wizard i zainstaluj go. Pamiętaj tylko, że potrzebujesz praw administratora na komputerze na którym go instalujesz.
3. Znajdź uszkodzony dysk
Otwórz Partition Wizard. Program wyświetli w głównym oknie wszystkie wykryte dyski i partycje. Pendrive USB (lub karta pamięci SD) zwykle ma o wiele mniejszą pojemność niż inne dyski, więc powinno być łatwo go zlokalizować. Zapamiętaj jaką literą został oznaczony (D, E, F, G, itp.) oraz jego pojemność.
System twierdzi, że dane na pendrive są nieprzypisane (“Unallocated”), ale nie znaczy to, że są utracone
4. Odpal Partition Recovery Wizard
Zabieramy się do roboty. Partition Wizard to asystent odzyskiwania danych. Umożliwi on nam odczytanie pendrive. Możemy włączyć go na dwa sposoby. Z panelu bocznego po lewej stronie lub z paska menu na górze ekranu. Wybieramy Wizard a potem Partition Recovery Wizard.

5. Wybierz dysk do odzyskania
Na początek należy wybrać uszkodzony dysk z listy. Z tego powodu warto było zapamiętać pojemność naszego pendrive’a. Następnie klikamy “Next”.
6. Skanowanie dysku w poszukiwaniu partycji
Partition Wizard może przeszukać cały dysk lub tylko jego część. Z racji tego, że pamięci USB są stosunkowo małe, warto przeskanować cały pendrive. Zaznacz pierwszą opcję – “Full Disc” – i kliknij “Next”.
7. Wybierz metodę skanowania
Partition Wizard posiada dwa tryby skanowania: szybki i pełny. Pierwsza opcja (Quick Scan) sprawdzi się w większości przypadków. Jeśli skanowanie nic nie wykryje, wtedy wykonaj dopiero pełny skan (Full Scan).
8. Wybierz partycje, które chcesz odzyskać
Po zakończeniu skanowania Partition Wizard pokaże znalezione partycje. Zwykle powinna być tylko jedna. Zaznaczamy “ptaszkiem” partycje wybraną z listy i klikamy “Finish”.
Warto wiedzieć, że jeśli dysk posiadał wiele różnych partycji w przeszłości, Partition Wizard może wykryć pozostałości po nich. W takim wypadku wybieramy tę partycję, która jest najnowsza lub tę, którą chcemy odzyskać.
9. Dane odzyskane!
Partition Wizard nie odzyska danych (nie naprawi tablicy partycji) jeśli nie zaakceptujemy zmian. Aby to zrobić, trzeba kliknąć ikonkę z niebieskim ptaszkiem z napisem “Apply”.
Program zapyta się nas raz jeszcze, czy jesteśmy pewni, że chcemy wprowadzić zmiany. Odpowiadamy, że tak, klikając “Yes”. Partition Wizard zaaplikuje zmiany – to może chwilkę potrwać. Po tej operacji pendrive USB lub karta pamięci powinny być odczytywalne. Jeśli nic się nie stało, wyjmij je i podłącz ponownie.
Wystarczą dwie minuty
Do napisania tego artykułu użyliśmy pendrive USB 2GB z przypadkowo usuniętą tablicą partycji. Cały proces odzyskiwania danych zajął około 2 minut. Czas odzyskiwania zależy oczywiście od wielkości dysku. Tą metodą możemy odzyskiwać dane również z klasycznych dysków twardych.
via Softonic ES