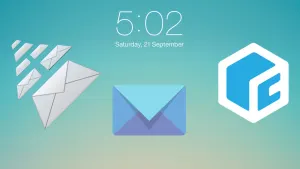Microsoft Office posiada wbudowaną opcję zabezpieczenia twoich prywatnych danych, poprzez ochronę specjalnym hasłem. Nawet jeśli wyślesz je e-mailem bądź zachowasz w chmurze, takiej jak Dropbox, twoje zaszyfrowane wcześniej pliki Worda, Excela (oraz inne z pakietu Office) będą w pełni bezpieczne.
Chcąc zabezpieczyć swoje prywatne pliki, można być wprost zachwyconym możliwościami wyboru. Możesz zabezpieczyć swoje dane poprzez funkcję BitLocker, która szyfruje odpowiednie dyski, jak również pozwala na zaszyfrowanie całego systemu Windows. Opcje zabezpieczenia danych, w podobny sposób oferują również programy do kompresji plików, oraz usługi przechowujące dane w chmurze, takie jak Dropbox czy One Drive.
Opcje szyfrowania w pakiecie Office są często niedoceniane, a w prosty sposób zabezpieczają twoje dane. W przeciwieństwie do innych metod, wprowadzanie hasła jest wymagane jedynie do odpowiedniego dokumentu, który wcześniej został tak zabezpieczony. Takie pliki, możesz również dowolnie kopiować lub dzielić się nimi, bez żadnych technicznych przeszkód.
Uważaj: Dopiero Microsoft Office 2007 posiadał wbudowane narzędzie do szyfrowania. Wcześniejsze wersje posiadały podobne opcje zabezpieczenie hasłem, jednak były one relatywnie proste do złamania. Dlatego, w bezpieczny sposób z takiej funkcji możesz korzystać używając dopiero Office 2007 oraz 2010 i 2013.
1. Włącz szyfrowanie oraz ochronę hasłem
Używając Microsoft Office 2010 lub Microsoft Office 2013 kliknij przycisk Plik, który znajduje się po lewej stronie na górze.

W zakładce Informacje kliknij na Chroń skoroszyt, a następnie wybierz Szyfruj przy pomocy hasła.

Tę samą funkcję w Microsoft Office 2007, możesz wywołać klikając w przycisk menu w lewym górnym rogu. Użyj zakładki Przygotuj, wybierając z niej funkcję Zaszyfruj dokument.

2. Wpisz hasło
Następnie, musisz podać wymyślone przez siebie silne hasło i nacisnąć OK. Upewnij się jednak, że jest ono bardzo dobrze zabezpieczone. Więcej na ten temat, możesz przeczytać w porównaniu menadżerów haseł.

W tym momencie, twój dokument stał się w pełni zabezpieczony. Nikt, kto nie ma odpowiedniego hasła, nie będzie mógł poznać jego treści. Takiego zabezpieczenia plików Office, możesz używać w bezpieczny sposób także do szyfrowania danych na nośniku USB, w swoich mailach, czy podczas synchronizacji plików w chmurze, takiej jak Dropbox.
Powiązane artykuły:
Bitlocker. Wbudowana w Windowsie alternatywa dla Truecrypt, dzięki której zaszyfrujesz cały system