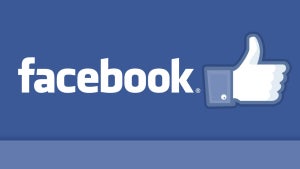Jeśli patrząc na żywe kafelki na Windows Phone, czujesz się nieco zagubiony, ten artykuł pomoże ci lepiej zorganizować ekran startowy twojego urządzenia.
Windows Phone należy do łatwiejszych systemów operacyjnych w świecie smartfonów, chociaż na pierwszy rzut oka może nie wydawać się ani prosty, ani intuicyjny. Być może też niejednego użytkownika przyprawi o frustrację poruszanie się między różnymi menu.
Często zdarza się, że interfejs jest przeładowany kafelkami aplikacji, których praktycznie nie używasz, a z kolei te, których właśnie potrzebujesz, wydają się niemożliwe do odnalezienia.
W tym artykule dowiesz się, jak uprościć ekran startowy swojego Windows Phone’a, aby lepiej odpowiadał Twoim potrzebom.
Pozbądź się nieużywanych kafelków
Pierwszą rzeczą, jaką należy zrobić, jest wyczyszczenie ekranu Startowego ze wszystkich nieużywanych przez ciebie kafelków. W tym celu musisz przytrzymać nieco kafelek przeznaczony do usunięcia i gdy wysunie się on na pierwszy plan, naciśnij ikonkę z przekreśloną pinezką.

Zmień rozmiar kafelków
Intuicyjny ekran powinien posiadać duże i dobrze widoczne przyciski. Windows Phone umożliwia zmianę rozmiaru kafelków, dzięki czemu możesz dopasować ich rozmiar w zależności od potrzeb. Najważniejsze kafelki posiadają trzy rozmiary do wyboru (duży, średni i mały), pozostałe natomiast nie mają rozmiaru dużego.
Aby zmienić wymiary kafelka, przyciśnij go i przytrzymaj, a następnie dotknij strzałkę. Jeśli chcesz zmienić rozmiar innego kafelka, naciśnij ekran powyżej niego, aby przejść do opcji edycji. Kiedy skończysz, wystarczy wcisnąć kafelek z powrotem.
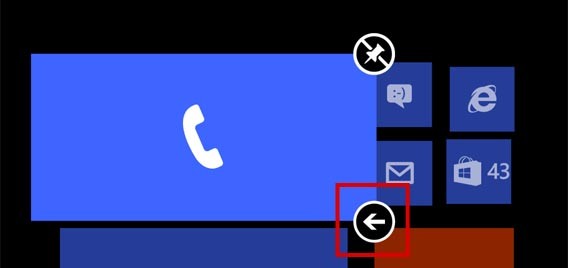
Dodaj do ekranu startowego kafelki, których potrzebujesz
Dotąd udało ci się wyczyścić ekran startowy z nieużywanych na co dzień elementów. Ale co zrobić, jeśli co rano chcesz mieć szybki dostęp do prognozy pogody?
Z Windows Phone’em możesz dodać do ekranu startowego kafelki, które umożliwiają błyskawiczny dostęp do aplikacji lub przydatnej strony internetowej, takiej jak na przykład rozkład jazdy autobusów.
Aby dodać kafelek lub przywrócić niechcący ten skasowany, należy wybrać go z listy aplikacji. Przytrzymaj palec na ikonie aplikacji a następnie wybierz opcję Przypnij do ekranu startowego (pin to start).
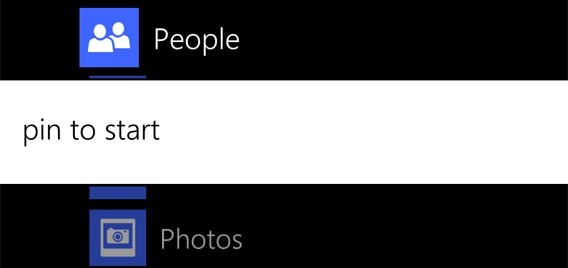
Jeśli chcesz przeciągnąć na ekran startowy konkretną stronę z aplikacji lub zakładkę w przeglądarce, należy otworzyć aplikację i nacisnąć ikonę trzech kropek na dole po prawej stronie. Z menu, które się otworzy, wybierz opcję Przypnij do ekranu startowego (pin to start).

Po lewej stronie opcja Przypnij do ekrany startowego (pin to start). Po prawej stronie nowy kafelek na ekranie startowym.
Poukładaj kafelki
Aby twój Windows Phone stał się łatwiejszy w użyciu, konieczne jest optymalne zorganizowanie kafelków. Te, których używasz najczęściej, przenieś na górę lub środek ekranu, natomiast te mniej ważne można przenieść na dół.
Aby przesunąć kafelek, przytrzymaj go, a następnie przeciągnij na jego nowe miejsce na ekranie.
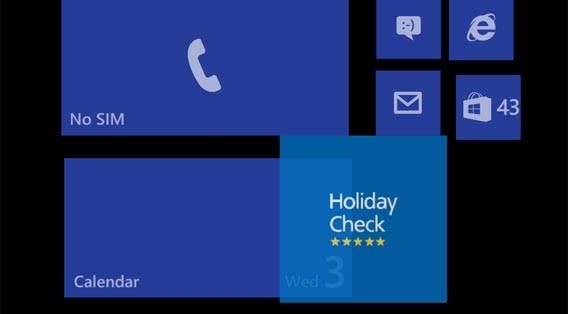
Dodaj trochę koloru
Również estetyka ekranu ma duże znaczenie. Z reguły stronimy od rzeczy, które nam się nie podobają, ale jeśli coś trafia w naszą estetykę, jesteśmy bardziej skłonni z tego korzystać. Dlatego też kolorowy i minimalistyczny ekran startowy jest kluczowy dla wygodnego i optymalnego korzystania z twojego smartfona.
Możesz więc zmienić tło i główny kolor kafelka. Aby to zrobić, przejdź do Ustawień (Settings) swojego telefonu, które znajdziesz na liście aplikacji, i wybierz opcję Ekran + motyw. Wybierz ciemno tło (dark background) i kolor, który ci pasuje.
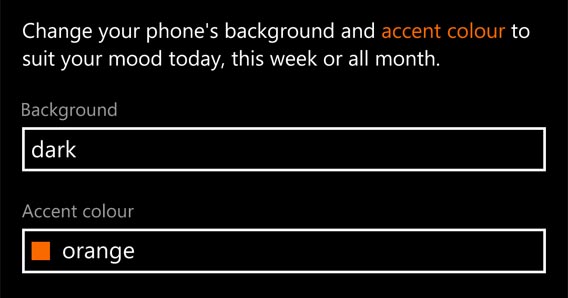
Zdecyduj, co ma się pojawić na zablokowanym ekranie
Chcesz, aby twój telefon był jeszcze łatwiejszy w użyciu, tak aby nie było potrzeby jego odblokowywania, gdy ktoś do ciebie dzwoni, oznacza cię na Facebooku albo wysyła wiadomość na WhatsAppie?
Przejdź do Ustawień (Settings), a następnie wciśnij opcję Ekran blokady (lock screen). Tutaj możesz dodać do zablokowanego ekranu aplikacje, których powiadomienia mają się wyświetlić zanim przejdziesz do ekranu startowego. Wystarczy wybrać ikonkę + i dodać po kolei aplikacje.
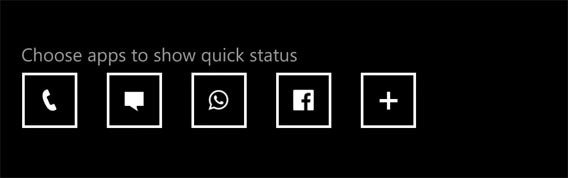
Uproszczenie i dostosowywanie do swoich potrzeb
Teraz twój Windows Phone jest odpowiednio spersonalizowany, a przede wszystkim lepiej spełnia twoje potrzeby. Na tym właśnie polega prostota – możesz błyskawicznie znaleźć to, co jest akurat ci potrzebne.

Ten ekran został zorganizowany według konkretnych potrzeb. Kafelki poukładane są według stopnia ważności. Najważniejsze znajdują się na górze, na dole zaś rzadziej używane, ale też ważne aplikacje.
Zobacz także:
Poradnik Windows Phone – Co? Gdzie? Jak? I dlaczego?
Jak przenieść aplikacje na kartę SD w telefonach z Windows Phone 8.1?
iPhone, Android czy Windows Phone? Wskazówki, jak mądrze wybrać telefon