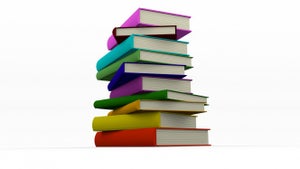Nie będzie już więcej aktualizacji dla Windowsa XP. Jednakże jako maszyny wirtualnej tego systemu możesz użyć bez wahania! Z pomocą darmowego VMLite lub trybu XP od Microsoftu nawet niedoświadczony użytkownik może z niej korzystać.
Tryb XP został dodany jako bonus do Windowsa 7. Już w tej wersji były problemy z uruchomieniem starszych aplikacji. W Windowsie 8 trybu XP nie uświadczymy. Jednakże z pomocą VMLite możemy oszukać Microsoft i znów cieszyć się maszyną wirtualną z tym systemem.
1. Pobierz Tryb Windows XP od Microsoftu (około 500 megabajtów)
Do pobrania jest samorozpakowujące się archiwum w formacie EXE. Pobierz plik, ale go nie uruchamiaj!
2. Pobierz VMLite i uruchom go
VMLite XP Mode jest darmowym środowiskiem wirtualizacyjnym, jak Vmware czy VirtualBox. Dzięki VMLite możesz uruchomić tryb XP od Microsoftu na Windows Vista i Windowsie 8. Gdy już pobierzesz VMLite, uruchom go.
3. Zaimportuj Tryb XP
Teraz w górnym menu kliknij Machine, a następnie New.W kolejnym oknie wybierz drugą opcję, a następnie wskaż ścieżkę do uprzednio pobranego pliku z trybem XP od Microsoftu.
VMLite XP Mode automatycznie rozpakuje archiwum i przygotuje urządzenie.
Przed instalacją musisz zaakceptować warunki umowy licencyjnej od Microsoftu. Wprawdzie Tryb XP jest darmowy, ale wciąż jest to kod źródłowy oryginalnego systemu Windows XP.
VMLite zainstalował pełny system Windows XP jako maszynę wirtualną. W przeciwieństwie do standardowej instalacji systemu Windows musisz podać hasło administratora. Jeżeli korzystasz z trybu XP tylko jako użytkownik, to prawdopodobnie nie będziesz potrzebować tego hasła, ale dla zachowania bezpieczeństwa lepiej je zapisać.
W następnym oknie wybierz, ile pamięci RAM zostanie przydzielone wirtualnej maszynie. Minimum to 512 megabajtów, a prawdopodobnie nigdy nie będziesz potrzebować więcej niż 2 gigabajty. To ustawienie może zostać później zmienione.
W kolejnym oknie możesz włączyć automatyczne aktualizacje dla Windowsa XP. Ostatnia aktualizacja została opublikowana wiosną 2014 roku. Zalecamy wyłączenie tej funkcji i zainstalowanie wszystkich aktualizacji po pierwszym uruchomieniu.
Ostatnim krokiem jest utworzenie przez VMLite XP Mode dysku wirtualnego. Po tym kroku instalacja będzie zakończona.
4. Uruchom VMLite XP Mode
W oknie VMLite zobaczysz tryb XP jako maszynę wirtualną. Naciśnięcie zielonej strzałki spodowuje uruchomienie Windowsa XP.Możesz korzystać z Windowsa XP na pełnym ekranie bądź w oknie. VMLite automatycznie dopasuje parametry ekranu.
6. Szybki dostęp dzięki hibernacji i ikonie na pulpicie
Jeśli to konieczne, możesz szybko włączać i wyłączać swoją maszynę wirtualną. VMLite pauzuje tryb XP i po prostu zapisuje stan systemu na dysku. Dzięki temu korzystasz z trybu XP tylko wtedy, kiedy tego potrzebujesz.
W ten sposób możesz w szybki i łatwy sposób cieszyć się Windowsem XP na nowszych systemach Microsoftu!
Zobacz także: