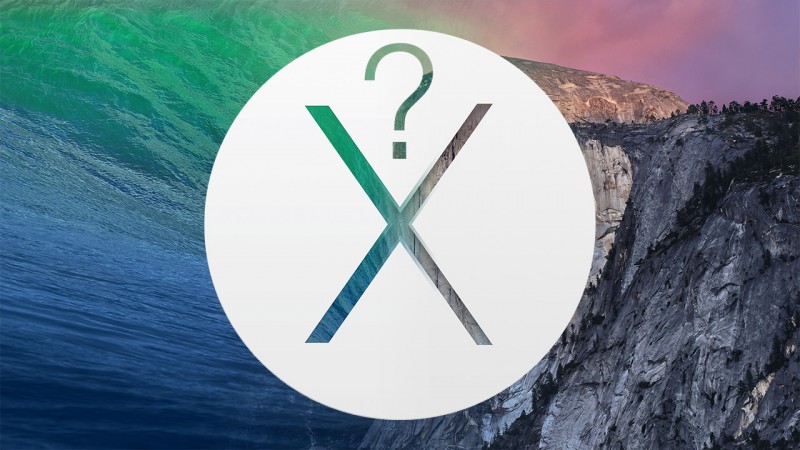Już za moment będzie można zainstalować OS X 10.10 Yosemite na swoim Macu. Datę premiery, a być może już nawet sam system, poznamy 16 października podczas Keynote Apple’a. System będzie dostępny do pobrania z Mac App Store najprawdopodobniej za darmo.
OS X 10.10 Yosemite wnosi odświeżony wygląd systemu przypominający iOS 8, odświeżony Spotlight wyświetlany na środku ekranu, konfigurowalne centrum powiadomień, a także funkcję Continuity, czyli ciągłość pracy pomiędzy komputerem Mac, a iPhone’em i iPadem. Będzie można m.in. wysyłać SMS-y z poziomu komputera lub odbierać rozmowy telefoniczne. Przed instalacją warto jednak zadbać o swój komputer, aby uniknąć ryzyka i nieprzyjemności.
Krok pierwszy: sprawdź, czy twój Mac jest kompatybilny z Yosemite
Jak to zwykle bywa, nie wszystkie modele komputerów Mac są kompatybilne z najnowszą wersją OS X. Starsze komputery nie obsługują Yosemite. Poniżej prezentujemy listę komputerów, które poradzą sobie z OS X 10.10 Yosemite:
– MacBook Air (koniec 2008 lub nowszy).
– MacBook (model Aluminiowy, koniec 2008 lub nowszy).
– MacBook Pro (środek 2007 lub nowszy).
– iMac (środek 2007 lub nowszy).
– Mac mini (początek 2009 lub nowszy).
– Mac Pro 9 (początek 2008 lub nowszy).
– Xserve (początek 2009).
W praktyce Yosemite będzie działał, jeśli masz już na komputerze zainstalowany OS X Mavericks. Komputer musi mieć minimum 2GB pamięci RAM, ale zalecamy 4GB oraz 8 GB wolnego miejsca na dysku twardym. Wszystko powinno działać poprawnie, jeśli nasz dysk będzie miał przynajmniej 50 GB wolnej przestrzeni.
Krok drugi: wykonaj kopie zapasową Maca
Przed przystąpieniem do poważnej aktualizacji systemu operacyjnego warto zawsze skopiować całą zawartość dysku twardego. Co prawda rzadko zdarza się, że uaktualnienie OS X może spowodować problemy, ale lepiej nie ryzykować. W przypadku korzystania z systemowego Time Machine proces ten powinien być bezproblemowy. Wystarczy dokonać natychmiastowej kopii zapasowej, wybierając ją z górnego menu Time Machine.
Więcej na temat kopii zapasowej Time Machine dowiesz się na stronach pomocy technicznej Apple’a. Jeśli jednak wolisz skorzystać z innego programu, to istnieją przynajmniej trzy dobre programy o podobnej funkcji.
Programy, które zastąpią Time Machine
Pierwszym z nich jest SuperDuper, będący swoistym arcydziełem prostoty, efektywności i przejrzystości. Polecamy go zarówno użytkownikom początkującym, jak i zaawansowanym. Niestety proces jest powolny, a darmowa wersja jest ograniczona względem wersji Pro.
Drugą opcją jest już nieco zabytkowy Carbon Copy Cloner, znany również jako CCC. Tworzy on bootowalne kopie zapasowe. Oznacza to, że w razie problemów możemy otworzyć komputer bezpośrednio z kopii zapasowej już w kilka minut.
Trzecią możliwością jest Paragon Drive Copy, który jest jeszcze w fazie beta, ale dzięki temu jest darmowy. Jego szczególną cechą jest możliwość tworzenia wirtualnych kopii dysku twardego do użytkowania w maszynach wirtualnych jak VMware lub VirtualBox, o czym dowiesz się więcej w innym naszym artykule.
Należy wybrać ten program do tworzenia kopii zapasowych, który będzie dla ciebie najlepszy, i wykonać kopię, zanim przystąpi się do instalacji OS X 10.10 Yosemite.
OS X Yosemite i iOS 8: wspaniała rodzina
OS X Yosemite debiutuje chwilę po pojawieniu się iOS-a 8. To dwa systemy, które kierują do przodu ekosystem Apple’a, jeszcze bardziej go integrując. Jeśli posiadasz zarówno komputer Mac, jak i iPhone’a, iPada lub iPoda Touch, to możesz zobaczyć potencjał, jaki tkwi w funkcjach Continuity. To wszystko jeszcze w październiku.
Zobacz także: