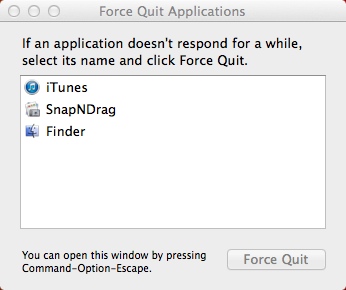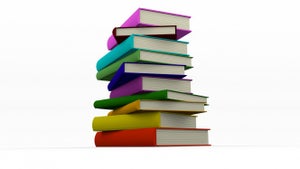Przesiedliście się z komputera PC na Mac? A może macie zamiar to zrobić? Oto nasze rady, które pozwolą wam poznać OS X i z przyjemnością pokonać trudy przeprowadzki.
W poprzedniej części naszego praktycznego poradnika po OS X dowiedzieliście się czym jest Finder, dlaczego w Makach nie ma menu Start oraz jak uzyskać dostęp do dysku twardego. To cenne wskazówki dla każdego początkującego użytkownika OS X.

Druga część naszego poradnika pozwoli wam nabrać nieco praktyki w codziennych czynnościach. Dowiecie się jak na OS X wykonać zadania doskonale wam znane z komputerów Windows.
Jak zmienić tło pulpitu?
Wystarczy wybrać ikonę dowolnego zdjęcia lub grafiki i kliknąć prawym przyciskiem myszy (kliknąć dwoma palcami jednocześnie na trackpadzie), następnie wybrać usługi, a stamtąd polecenie ustaw jako obrazek biurka.
 Zmiany tapety możemy dokonać także na inne sposoby. Wystarczy kliknąć prawym przyciskiem myszy na pulpicie (biurku) i wybrać opcję zmień tło biurka. Dzięki temu dostaniemy się do zaawansowanych ustawień. Tapetę zmienimy też z poziomu naszej biblioteki w aplikacji iPhoto.
Zmiany tapety możemy dokonać także na inne sposoby. Wystarczy kliknąć prawym przyciskiem myszy na pulpicie (biurku) i wybrać opcję zmień tło biurka. Dzięki temu dostaniemy się do zaawansowanych ustawień. Tapetę zmienimy też z poziomu naszej biblioteki w aplikacji iPhoto.
 Korzystanie z gładzika: gdzie jest prawy klawisz?
Korzystanie z gładzika: gdzie jest prawy klawisz?
Prawy przycisk myszy w świecie Apple zawsze budził wiele emocji. W systemie Windows pod prawym przyciskiem kryło się wiele użytecznych funkcji, tymczasem sprzęty z logiem nadgryzionego jabłka posiadały mysz z jednym przyciskiem. Aby uzyskać prawy przycisk należało na klawiaturze wcisnąć klawisz CTRL, a na myszy ten jedyny dostępny przycisk.
Obecnie problem jest rozwiązany. Magic Mouse działa jak klasyczna komputerowa mysz, choć nie posiada widocznych przycisków. Klikanie po prawej stronie daje jednak efekt prawego przycisku. A jak jest w przypadku trackpada?
Można dalej korzystać z kombinacji klawisza CTRL na klawiaturze i klikania, ale można też wejść w preferencje systemowe i wybrać gładzik. Tam należy wybrać sposób w jaki będziemy uruchamiać dodatkowe kliknięcie. Najlepiej robić to dwoma palcami, ale można też zastosować klikanie w prawy dolny róg lub inną kombinację zależną od naszych upodobań.
 Wymuszenie zamknięcia aplikacji
Wymuszenie zamknięcia aplikacji
W systemie Windows do zamykania aplikacji wykorzystywany jest Menadżer Zadań. W komputerze Mac, należy użyć skrótu klawiaturowego cmd+ALT+ESC. Na ekranie pojawi się okno, w którym można wybrać aplikację na których chcemy wymusić zamknięcie.
Jak zrobić zrzuty ekranu?
Na komputerze z Windows najczęśćiej wykorzystywany jest do tego przycisk Print Screen lub dodatkowa aplikacja. Po wciśnięciu klawisza trzeba skopiować obraz do dowolnego edytora graficznego, na przykład Painta.
W przypadku komputerów Mac jest prościej, szybciej i wygodniej. Można skorzystać z aplikacji Grab dostępnej w aplikacje->narzędzia, a można też skorzystać z wygodnych skrótów klawiszowych.
Command + Shift + 3: zrzut całego ekranu
Command + Shift + 4: zrzut fragmentu zaznaczanego za pomocą myszy
Command + Shift + 4 + Spacebar: zrzut ekranu z okna programu z którego korzystamy aktualnie
Zrzuty ekranu zapisywane są automatycznie na pulpicie. Jeśli do tych kombinacji dodamy klawisz CTRL to grafiki zapisywać się będą zapisywać się w schowku. Ale do tego należy posiadać już niezwykle zręczne palce lub być po prostu ośmiornicą.
Akcesoria?
Istnieje kilka programów, które każdy użytkownik komputera chce posiadać. To niezbędne aplikacje do codziennej pracy, takie jak edytor zdjęć, edytor tekstu, narzędzie do rozpakowywania plików, klakulator, rejestrator wideo i audio.
Oto gdzie można je odnaleźć w OS X:
Edytor obrazów: Aplikacje > Podgląd. To program dzięki, któremu otworzymy dowolny plik graficzny (w tym PDF). Aplikacja pozwala na zmianę kolorów, rozmiaru, formatu, wprowadzanie notatek, podpisów. To doskonały odpowiednik Paint oraz Windows Photo Viewer.
 Edytor tekstu: Aplikacje > TextEdit. To zamiennik Notatnika z systemu Windows, posiadający jednak znacznie więcej możliwości. Pozwala na całkiem przyjemną edycję tekstu.
Edytor tekstu: Aplikacje > TextEdit. To zamiennik Notatnika z systemu Windows, posiadający jednak znacznie więcej możliwości. Pozwala na całkiem przyjemną edycję tekstu.
 Rozpakowywanie plików: Aplikacje > StuffIt Expander. Systemowa aplikacja pozwala tylko na odpakowywanie plików ZIP warto więc zaopatrzyć się w Stuffit Expander. Ten program wspiera też 7Z, ARC, RAR, StuffIt, ZIP oraz TAR.
Rozpakowywanie plików: Aplikacje > StuffIt Expander. Systemowa aplikacja pozwala tylko na odpakowywanie plików ZIP warto więc zaopatrzyć się w Stuffit Expander. Ten program wspiera też 7Z, ARC, RAR, StuffIt, ZIP oraz TAR.
Kalkulator: Aplikacje > Kalkulator. Domyślny program do liczenia zawiera trzy różne widoki: klasyczny, naukowy oraz dla programisty. To naprawdę przydatne narzędzie, dla wszystkich którzy potrzebują sporo liczyć.
 Rejestrator audio i wideo: Aplikacje > QuickTime Player. To kolejna świetna wbudowana aplikacja, która pozwala na nagrywanie audio i wideo zarówno z wbudowanej kamery, jak i urządzenia zewnętrznego. W dodatku pozwala nagrać filmy z tego co dzieje się na ekranie.
Rejestrator audio i wideo: Aplikacje > QuickTime Player. To kolejna świetna wbudowana aplikacja, która pozwala na nagrywanie audio i wideo zarówno z wbudowanej kamery, jak i urządzenia zewnętrznego. W dodatku pozwala nagrać filmy z tego co dzieje się na ekranie.
Uruchamianie z dysku CD lub dysku zewnętrznego
Komputer Mac można z łatwością uruchomić z innego napędu
Uruchamianie z CD: Włóż płytę do napędu niezależnie czy wbudowanego czy zewnętrznego i uruchom ponownie komputer wybierając w menu Apple>uruchom ponownie. Przytrzymuj klawisz C na klawiaturze, aż do momentu gdy zacznie się wczytywać płyta CD lub DVD.
Uruchamianie z dysku zewnętrznego lub pamięci USB: Podłącz dysk, z którego chcesz uruchomić komputer, a następnie włącz lub uruchom ponownie komputer Mac przytrzymując wciśnięty klawisz ALT. OS X pokaże wszystkie dyski twarde na których zainstalowany jest system operacyjny. Wybierz z którego chcesz uruchomić i gotowe.
Jak sformatować dysk lub partycję?
Należy skorzystać z Narzędzi dyskowych, które znajdziemy w Aplikacje>narzędzia. Dzięki tej aplikacji możemy dokonać wiele rzeczy od formatowania dysków, po określanie wielkosci partycji i naprawianiu ich.
 Aplikacja jest prosta w użyciu i dodatkowo pozwala na tworzenie obrazów dysków.
Aplikacja jest prosta w użyciu i dodatkowo pozwala na tworzenie obrazów dysków.
Jak zainstalować i odinstalować programy?
Proces instalacji programów odbywa się na 3 sposoby.
Najprościej jest instalować programy używając sklepu Mac App Store, wtedy programy instalują się automatycznie.
Jeśli ściągacie program z Softonic lub innego miejsca w sieci wtedy najprawdopodobniej należy uruchomić plik .dmg i przenieść ikonę programu do folderu Aplikacje.
Istnieją też programy z klasycznym instalatorem podobnym do tego z systemu Windows, ich jest jednak niewiele.
Aby odinstalować aplikacje należy po prostu przenieść do kosza ikonę z folderu aplikacje.
Internet i poczta e-mail
Do przeglądania internetu można skorzystać z domyślnej przeglądarki Safari lub pobrać inną. Na OS X można pobrać zarówno Google Chrome, jak i Mozilla Firefox czy Opera. Do poczty polecamy domyślną aplikację, ale można korzystać z innych rozwiązań.
Bardzo dobrze, właśnie udało się Wam opanować podstawy OS X. Teraz wiecie już jak zmienić tapetę, gdzie znajdują się potrzebne programy, jak korzystać z prawego przycisku myszy, a nawet jak sformatować dysk twardy i odinstalować zbędne probramy. Życzymy wam udanej pracy i zabawy na komputerze Mac.
Zostańcie z nami, aby dowiedzieć się więcej o swoim Maku. W artykułach prezentujemy wam sztuczki dzięki, którym będziecie używać komputera z OS X jak profesjonaliści. Na łamach Softonic znajdziecie też pokaźny katalog aplikacji dla Mac.