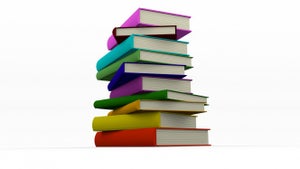Wersja beta najnowszego systemu Windows 8 jest już dostępna i każdy może ją wypróbować zupełnie za darmo. Ponieważ jest to wersja testowa, nie zalecamy instalowania Windows 8 jako pierwszego systemu operacyjnego. Jeśli chcesz pobawić się nowym systemem, ale nie chcesz lub nie umiesz stworzyć osobnej partycji, możesz to zrobić w maszynie wirtualnej, za pomocą programu VMware Workstation 8. Jedyne wymagania minimalne to procesor 1 GHz, 1GB RAM y 16 GB miejsca na dysku twardym.
Chcesz wypróbować Windows 8 bez pozbywania się obecnego systemu operacyjnego? Oto instrukcja jak to zrobić.
1. Pobierz i zainstaluj VMware Workstation 8
Co prawda można zainstalować Windows 8 Consumer Preview za pomocą programu Virtualbox, ale jest to dość skomplikowane i nie zawsze działa. W trakcie naszych prób doszliśmy do wniosku, że najlepszym rozwiązaniem będzie VMWare Workstation 8.
Wersja testowa VMware Workstation 8 pozwala na korzystanie z programu przez 30 dni. To w zupełności wystarczy, aby zapoznać się z wszystkimi funkcjami Windows 8 Consumer Preview.
VMware Workstation możesz pobrać klikając tutaj. Proces instalacji jest bardzo prosty. Wystarczy wykonywać instrukcje, jakie pojawiają się na ekranie. Proponujemy wybrać konfigutację Typical.
2. Pobierz Windows 8 Consumer Preview
Możesz pobrać wersję beta Windows 8 z Softonic. Pobrany plik jest w formacie ISO, który jest bezpośrednio obsługiwany przez VMware Workstation 8.
3. Stwórz maszynę wirtualną
Po zainstalowaniu VMware Workstation 8, musisz stworzyć nową maszynę wirtualną. W tym celu:
- Kliknij na Create a New Virtual Machine

- Wybierz konfigurację Typical

- Wybierz Installer disc image file (iso), a następnie wskaż miejsc,e w którym znajduje się plik ISO z Windows 8 Consumer Preview, pobrany w kroku 2.
- W polu Guest operating system wybierz Other/Other
- Nazwij nową maszynę wirtualną (np. Windows 8 Consumer Preview) i wybierz miejsce gdzie mają zostać zapisane jej pliki.

- W następnej kolejności musisz wybrać rozmiar wirtualnego dysku twardego. Rekomendowana wielkość to 60 GB, ale 20 GB powinno w zupełności wystarczyć. Zaznacz opcję Split virtual disks into multiple files.

- Na zakończenie możesz przejrzeć wszystkie parametry maszyny wirtualnej, przeznaczonej dla Windows 8. Zwróć uwagę, by ilość pamięci RAM była nie mniejsza od 1024 MB. Jeśli musisz ją zwiększyć, możesz to zrobić klikając w Customize Hardware. Jeśli wszystko wygląda OK, kliknij Finish.
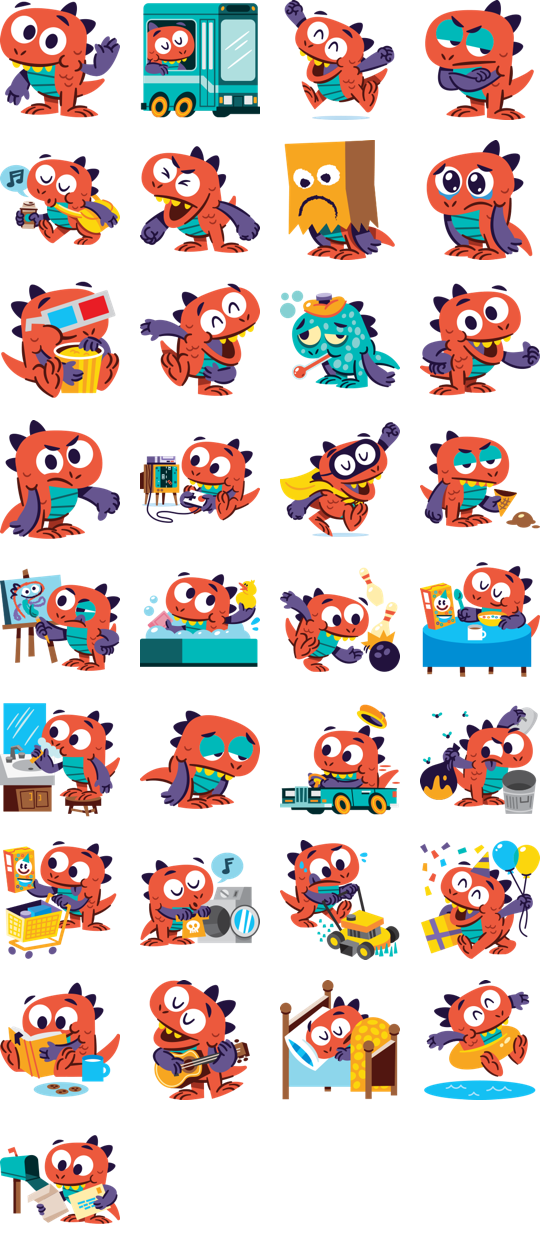
- By uruchomić maszynę wirtualną, kliknij Power on this virtual machine.
Rozpocznie się proces instalacji systemu Windows 8. Wykonuj polecenia jakie będą się pojawiały na ekranie. W jednym z kroków, instalator poprosi Cię o podanie klucza aktywacyjnego do Windows 8 Consumer Preview, jaki można zdobyć na stronie Microsoftu. Oto on:
DNJXJ-7XBW8-2378T-X22TX-BKG7J
Po zakończeniu instalacji systemu i wielokrotnym restarcie maszyny wirtualnej, możesz rozpocząć korzystanie z Windows 8!
Instalacja Windows 8 w maszynie wirtualnej, to nie jedyny sposób, aby wypróbować najnowszy system Microsoftu. Możesz także zainstalować Windows 8 Consumer Preview bezpośrednio na swoim komputerze, zmieniając system, który aktualnie posiadasz. Można także zainstalować betę Windows 8 na osobnej partycji dysku twardego. Wtedy działanie systemu będzie najlepsze. Jeśli jednak chcesz się po prostu zobaczyć jak wygląda Windows 8 i poznać jego najnowsze funkcje, to instalacja za pomocą maszyny wirtualnej jest najlepszym rozwiązaniem.
Co sadzisz o Windows 8 Consumer Preview, podoba Ci się?
via OnSoftware ES