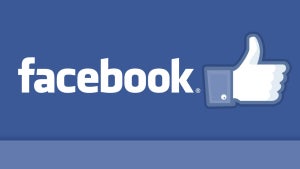Popularne oprogramowanie TrueCrypt, służące do szyfrowania danych, nie jest już niestety rozwijane. Dlatego, aby zaszyfrować cały system Windows, należy sięgnąć po BitLocker od Microsoftu, który wydaje się być w tej chwili najlepszym wyborem. Jednak zabezpieczenie dysku systemowego z tym programem jest nieco skomplikowane.
BitLocker należy do edycji Ultimate i Enterprise systemów Windows Vista, Windows 7, Window 8 Pro i Windows 8 Enterprise. Jeżeli posiadasz standardową wersję Windowsa 8, musisz ją najpierw zaktualizować do wersji Windows 8 Pro. Aktualizacja nie wymaga instalacji – odpowiednie funkcje w systemie już istnieją, tylko są wyłączone. W tym szyfrowanie za pomocą BitLocker.
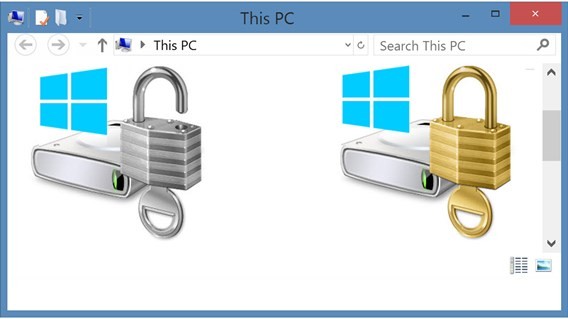
1. Wybierz dysk do zaszyfrowania
Kliknij prawym przyciskiem myszy na ikonę dysku systemowego, a następnie włącz funkcję BitLocker (Turn on BitLocker).
Jeśli pojawi się następujący komunikat o błędzie, przejdź do kroku drugiego. W przeciwnym razie możesz od razu skoczyć do punktu 5. Odblokuj przy starcie systemu.
2. Otwórz Group Policy Editor
BitLocker używa zazwyczaj do szyfrowania tak zwanego modułu TPM (TPM-Modul (Trusted Platform Module)). Na nowszych komputerach jest to chip wbudowany w płytę główną. W Group Policy Editor możesz włączyć funkcję BitLocker także na komputerze nieposiadającym tego modułu.
3. Otwórz ustawienia funkcji BitLocker w Group Policy Editor
W lewym oknie wybierz następujące opcje: Local Computer Policy > Computer Configuration > Administrative Templates > Windows Components > BitLocker Drive Encryption > Operating System Drives.
Następnie, klikając dwa razy, otwórz w prawym oknie funkcję Require additional authentication at startup. Upewnij się najpierw jednak, że wybierasz właściwą opcję, gdyż tuż obok masz podobnie brzmiącą pozycję ( […] Windows Server).
4. Wyłącz sprawdzanie zabezpieczeń Trusted Platform Module (TPM) dla funkcji BitLocker
Na górze po lewej stronie w oknie Require additional authentication at startup kliknij opcję Enabled. Aktywuj również pole Allow BitLocker without a compatible TPM (requires a password or a startup key on a USB flash drive). Następnie zamknij okno, klikając OK.
Teraz musisz powtórzyć procedurę z kroku pierwszego – 1.Wybierz dysk do zaszyfrowania.
5. Odblokuj przy starcie systemu
BitLocker chroni zaszyfrowane dyski twarde jako uzupełnienie zabezpieczenia hasłem systemu Windows. Dopiero po poprawnym wprowadzeniu hasła dane na dysku są możliwe do odczytania.
Można wybrać zapisanie klucza szyfrującego na zewnętrznej pamięci USB lub zabezpieczenie hasłem. Zalecamy użycie hasła – pamięć USB można zgubić lub może ona ulec uszkodzeniu.
Wybierz hasło dostatecznie długie, które będzie kombinacją dużych i małych liter, cyfr oraz znaków specjalnych.
6. Zapisz awaryjny klucz
Następnym krokiem jest stworzenie awaryjnego klucza. Jeśli zapomnisz lub zgubisz hasło, awaryjny klucz Ci pomoże. Zalecamy zapisanie tego klucza w pliku lub na kartce papieru i przechowywanie go w bezpiecznym miejscu.
Awaryjny klucz zapisany jest w prostym pliku tekstowym z dwoma dłuższymi kodami.
7. Włącz szyfrowanie
Następnym krokiem jest rozpoczęcie szyfrowania danych. Dla maksymalnej ochrony zalecamy wybranie drugiej opcji. Pierwsza szyfruje jedynie obecnie używaną pamięć. Pozostałości po usuniętych danych na dysku mogą być odczytane za pomocą specjalnego oprogramowania. Druga procedura trwa nieco dłużej, ale wystarczy wykonać ją tylko raz.
Zanim zostanie rozpoczęte szyfrowanie, BitLocker zaproponuje wykonanie testu, czy wszystko jest w porządku i czy klucz szyfrujący może być prawidłowo odczytany. Wykorzystaj tę okazję i wykonaj test, a następnie kliknij Continue.
8. Uruchom ponownie komputer i rozpocznij szyfrowanie
System Windows przypomni Ci o ponownym uruchomieniu komputera.
Po restarcie komputera, nim załaduje się system, musisz wprowadzić hasło.
Następnie możesz normalnie zalogować się do systemu Windows. BitLocker będzie szyfrował dysk systemowy, o czym poinformuje Cię ikona na pasku powiadomień.
Po kliknięciu w wiadomość możesz zobaczyć postęp procesu szyfrowania.
Konfiguracja jest zakończona. Uważaj, żeby nie zgubić awaryjnego klucza. Jeśli zapomnisz hasła, wciąż będzie możliwe odszyfrowanie danych. W przeciwnym razie pliki są stracone na zawsze.
Zobacz także: