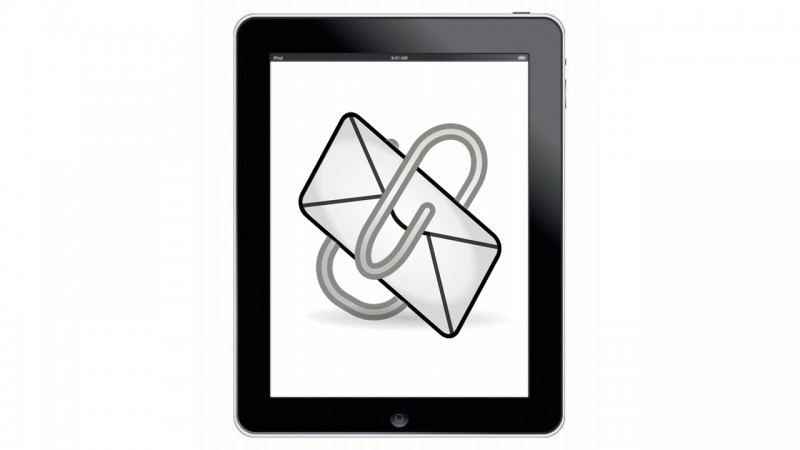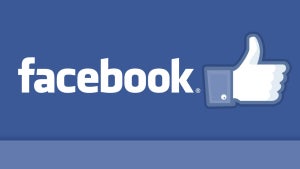Chcesz dodać więcej niż jeden załącznik do wiadomości utworzonej w Mail na iOS 7? Chcesz zapisać otrzymany załącznik? Możesz to zrobić nawet na iPadzie czy iPhonie – wystarczy wiedzieć jak!
Zarządzanie załącznikami w aplikacji Mail na iOS-ie to dość niejasny temat.
Gdzie zostaną zapisane? Czy można gdzieś zapisać je wszystkie? Czy można je modyfikować? Czy można dodać wiele załączników do wiadomości e-mail? Czas rzetelnie odpowiedzieć na te pytania.
W tym artykule dowiecie się, jak:
- dodać jeden lub więcej załączników do wiadomości, którą chcesz wysłać,
- wyświetlić załączniki przychodzące na e-maila,
- zapisać je na iPhonie i iPadzie.
Jak dodać jeden lub więcej załączników do wiadomości
Gdy korzystamy z poczty na komputerze, zazwyczaj dodajemy załączniki po utworzeniu wiadomości. W Mail na iOS-e możesz tak zrobić jedynie, jeśli zamierzasz dodać zdjęcie lub wideo. Aby dodać plik, przez około sekundę przyciskaj pole tekstowe i po rozwinięciu menu kontekstowego wybierz opcję Insert Photo or Video.
Wybierz zdjęcie lub plik wideo i wciśnij opcję Use. Plik jest już dołączony do wiadomości i gotowy do wysłania.
Jeśli natomiast chcesz dołączyć inne rodzaje plików, na przykład PDF, DOC czy MP3, to procedura jest nieco inna i trochę bardziej skomplikowana ze względu na sposób, w jaki iOS obsługuje takie pliki.
Niestety, ale system operacyjny od Apple’a działa w odwrotny sposób niż ten, do którego jesteśmy przyzwyczajeni. Zamiast utworzenia wiadomości, a następnie dodania do niej załącznika, na iPhonie i iPadzie najpierw musisz wybrać załącznik i z tego miejsca utworzyć wiadomość.
Dlatego ważne jest, aby mieć dostęp do plików w podobny sposób, jak ma to miejsce na komputerze: czyli widzieć je w folderze i móc je wybrać bez konieczności otwierania ich za pomocą aplikacji.
I tutaj potrzebna jest aplikacja GoodReader, która umożliwia – między innymi – wygodne nawigowanie wśród plików, tak jak miałoby to miejsce na komputerze. Dzięki tej aplikacji możesz również pogrupować swoje pliki w foldery i podfoldery.
Istnieje kilka sposobów, aby umieścić pliki w GoodReader. Najłatwiejszym jest wykorzystanie do tego aplikacji Dropbox (lub innej podobnej usługi przenoszącej pliki do chmury, na przykład Google Drive lub OneDrive).
Aby połączyć Dropbox z GoodReader, otwórz tę ostatnią i na karcie z ikoną globu wyszukaj Connect to Servers, następnie stuknij w Add, wybierz Dropbox i wypełnij wymagane pola, aby się zalogować.
Teraz już masz dostęp do swojego serwera w chmurze z aplikacji GoodReader i możesz swobodnie zarządzać plikami.
Następnie znajdź w Dropboxie pliki, które chcesz wysłać. Wybierz je, przyciskając opcję Download, i zapisz je do folderu Downloads w GoodReader. W tym momencie są one gotowe do załączenia ich do wiadomości e-mail.
Nareszcie możesz wybrać plik, który chcesz dołączyć do wiadomości. Dotknij go, przytrzymując palec przynajmniej przez sekundę, a następnie zaznacz wszystkie pliki, które zamierzasz załączyć (możesz dodać ich dowolną ilość, póki rozmiar pliku nie przekroczy 10 MB).
Wśród opcji, które ukażą się po prawej stronie, wybierz przycisk E-Mail.
W ten sposób utworzysz nową wiadomość z załączonymi już plikami.
Jeśli skopiujesz załączone pliki (przytrzymując jeden z nich przez sekundę, następnie zaznaczając je wszystkie i wybierając opcję Copy z menu), możesz je wkleić do następnego e-maila. Ten zabieg może się przydać, jeśli na przykład chcesz załączyć pliki do wiadomości, którą planujesz przesłać dalej, dodając kolejne załączniki.
Jak wyświetlić załączniki otrzymane w e-mailu
Kiedy otwierasz nową wiadomość w aplikacji Mail na iOS-ie, u dołu znajdziesz załączniki w formie miniatur lub ikonek wskazujących na rodzaj pliku (PDF, DOC, MP3…).
Możesz zapoznać się z zawartością załącznika na dwa sposoby. Przytrzymaj ikonkę przez chwilę (otrzymasz wówczas szybki podgląd dzięki narzędziu QuickLook na iOS-ie) lub przytrzymaj ikonkę przez około sekundę, a gdy rozwinie się menu kontekstowe, wybierz opcję Open in…, a następnie aplikację, w której chcesz otworzyć plik.
Dzięki temu możesz na przykład otworzyć plik DOC w edytorze tekstowym i swobodnie modyfikować zawartość.
W trybie podglądu możesz zobaczyć najbardziej powszechne formaty, takie jak dokumenty Microsoft Office (od Office ’97 w górę), dokumenty iWork, RTF, PDF, obrazy i pliki CSV. Od wersji iOS 7 Apple wprowadził również możliwość rozpakowywania i wyświetlania plików ZIP.
Podgląd plików audio i wideo otworzy się automatycznie dzięki kodekom QuickTime wbudowanym w iOS-ie.
Jeśli otworzysz dany plik w trybie podglądu, nie będziesz mieć możliwości zapisania go na swoim iPhonie czy iPadzie. Aby to zrobić, należy otworzyć plik za pomocą aplikacji.
Jak zapisać załączniki
Sposobów na zapisanie otrzymanych załączników bez konieczności korzystania z dodatkowych aplikacji nie jest zbyt wiele.
Lokalne przechowywanie plików jest możliwe jedynie dla obrazów, niektórych formatów wideo i plików PDF.
Aby to zrobić, przytrzymaj palec na ikonie załącznika przez około sekundę. Pojawi się (niezależnie od tego, czy jest to zdjęcie, czy film w formacie MOV) menu Open in…, w którym znajdziesz opcję Save Image.
Jeśli chcesz zapisać lokalnie na swoim iPhonie lub iPadzie inne rodzaje plików, możesz ponownie skorzystać z aplikacji GoodReader. Przytrzymaj przez sekundę ikonę załącznika i zapisz go, wybierając opcje Open in… > GoodReader.
Pliki zostaną automatycznie zapisane do folderu My Documents aplikacji.
Możesz również swobodnie pogrupować foldery i podfoldery.
Jeśli natomiast masz ochotę zapisać otrzymane pliki w chmurze, możesz je przenieść do Dropboxa, wykonując te same czynności co powyżej (Open in… > Dropbox).
Mail na iOS: w oczekiwaniu na iOS 8
Muszę przyznać, że spodziewałem się, iż aplikacja Mail na iOS 7 bardziej wyjdzie naprzeciw faktycznych potrzeb użytkowników. Oczywiście nie można powiedzieć, że jest kiepska, jednak trudno nie zauważyć, że wiele mechanizmów i rozwiązań jest wciąż niepotrzebnie skomplikowanych.
Zanosi się jednak, że nowa wersja systemu (iOS 8) zostanie wyposażona w menedżer plików bardzo podobny do Dropboxa, który ma znacznie uprościć proces uploadowania załączników. Prawdopodobnie będzie można dodawać je natywnie za pomocą iCloud bez konieczności sięgania po zewnętrzne aplikacje. Czy tak będzie? Czas pokaże.
Niemniej Dropbox nie jest jedynym źródłem inspiracji dla nowego iOS 8 i OS X 10.10 Yosemite, które mają pojawić się na jesieni. Apple uwzględnił w nowej wersji systemu funkcje, które zapożyczył z już istniejących aplikacji. Skopiował czy ulepszył?
Zobacz także: