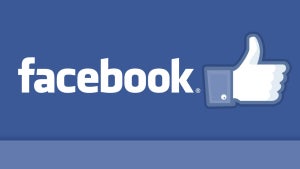Wydany niedawno system mobilny Apple – iOS 8 – przyniósł wiele nowych funkcji, które mają za zadanie usprawnić działanie iPhone’ów oraz iPadów. Jedną z nich są widgety. Jak z nich korzystać?
Jedną z największych zalet i przewag Androida nad iOS-em od zawsze były widgety. Posiadacze urządzeń z Androidem mogą przypinać na pulpitach specjalne rozszerzenia aplikacji w postaci widgetów właśnie. Do wersji numer 8, iOS nie miał takiej możliwości. Ale to w końcu się zmieniło. Choć może nie całkowicie.
W odróżnieniu do Androida, iOS nie pozwala na dowolne przypinanie widgetów do pulpitów. Wynika to wprost z budowy tego systemu, gdzie wszystkie aplikacje są od razu „na wierzchu” w przeciwieństwie do Androida. Takie rozwiązanie może podobać się lub nie, jednak Apple nie zamierza, przynajmniej w najbliższym czasie, z niego rezygnować. Dlatego też firma musiała wymyślić inny sposób na wyświetlanie widgetów. Trafiły one do centrum powiadomień. Jak zainstalować i dodać widgety w iOS 8?
1. Wysuń centrum powiadomień
Po pierwsze, nie trzeba instalować samych widgetów. W momencie gdy pobierzemy aplikację, która posiada takie rozszerzenie, zostanie ono automatycznie dodane do centrum powiadomień.
By móc skorzystać z widgetów, najpierw musisz przejść do centrum powiadomień. Wysuniesz je poprzez przeciągnięcie palcem z górnej krawędzi telefonu. Możesz to zrobić zarówno przy odblokowanym, jak i zablokowanym ekranie (o ile tak sobie to ustawisz).
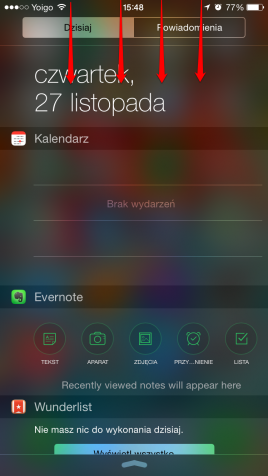
2. Znajdź edycję centrum powiadomień
By móc zarządzać widgetami, musisz przejść do edycji centrum powiadomień. Wystarczy „zjechać” na sam dół widoku i kliknąć ikonkę Edycja.
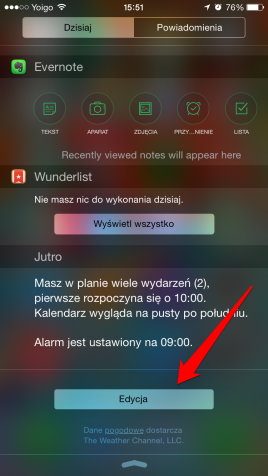
3. Dodaj widget
W widoku edycji masz wypisane wszystkie aktywne i nieaktywne widgety dostępne na twoim telefonie lub tablecie. By dodać konkretny widget, przejdź do sekcji Nie uwzględniaj i kliknij ikonkę plusa przy wybranej aplikacji. Automatycznie pojawi się ona na liście aktywnych widgetów. Wybór zaakceptuj, klikając przycisk Gotowe.

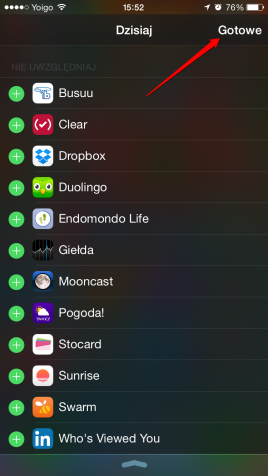
4. Usuń widget
Jeżeli dany widget już ci nie pasuje, możesz go łatwo usunąć z widoku. Wystarczy ponownie wykonać czynność z punktu drugiego. Na liście aktywnych widgetów kliknij ikonkę minusa przy danej aplikacji i potwierdź wybór, klikając Usuń. Widget trafi na listę nieaktywnych. Potwierdź czynność, klikając przycisk Gotowe.

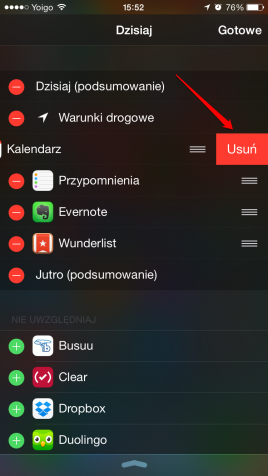
5. Określ kolejność wyświetlania
System mobilny Apple pozwala również na wybranie kolejności wyświetlania się widgetów w centrum powiadomień. By zmienić kolejność widgetu, kliknij i przytrzymaj ikonkę z trzema poziomymi kreskami. Następnie przesuń widget w wybrane miejsce na liście.
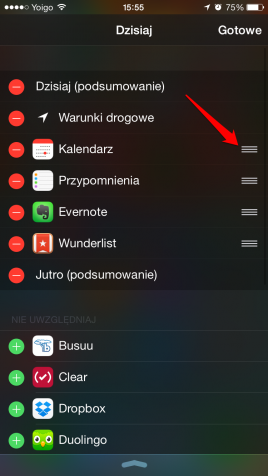
A tak na przykład wygląda widget Evernote w praktyce:
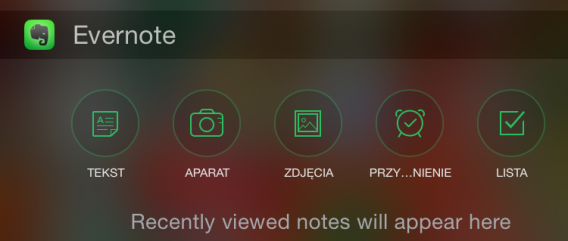
Jak widzisz dodawanie i zarządzanie widgetami w systemie iOS 8 nie jest skomplikowanym zajęciem. Dlatego jeśli chcesz wypróbować nowe możliwości systemu Apple, nic nie stoi na przeszkodzie.
Zobacz także: