 Czy macie poczucie, że Waszemu telefonowi z Androidem wciąż brakuje miejsca na nowe aplikacje? Cóż, nie jesteście sami… Irytujący system zapisywania nowych programów w pamięci urządzenia można jednak zmienić. Trochę trzeba przy tym pogrzebać, ale warto. Po wypróbowaniu naszego tricku zdecydowana większość programów będzie zapisywała się na karcie SD – co oznacza koniec irytujących komunikatów o małej ilości miejsca na dysku! Jak to zrobić? Zapraszam do przeczytania wpisu! Zanim zabierzecie się do pracy, lepiej przeczytać cały wpis – pomoże Wam ogarnąć ten proces i uniknąć pomyłek. Wykonanie tego zadania polecałbym raczej zaawansowanym użytkownikom komputera, a przynajmniej tym którzy znają linię poleceń i aplikację CMD.exe. Aby rozpocząć trzeba najpierw zainstalować na komputerze następujące składniki:
Czy macie poczucie, że Waszemu telefonowi z Androidem wciąż brakuje miejsca na nowe aplikacje? Cóż, nie jesteście sami… Irytujący system zapisywania nowych programów w pamięci urządzenia można jednak zmienić. Trochę trzeba przy tym pogrzebać, ale warto. Po wypróbowaniu naszego tricku zdecydowana większość programów będzie zapisywała się na karcie SD – co oznacza koniec irytujących komunikatów o małej ilości miejsca na dysku! Jak to zrobić? Zapraszam do przeczytania wpisu! Zanim zabierzecie się do pracy, lepiej przeczytać cały wpis – pomoże Wam ogarnąć ten proces i uniknąć pomyłek. Wykonanie tego zadania polecałbym raczej zaawansowanym użytkownikom komputera, a przynajmniej tym którzy znają linię poleceń i aplikację CMD.exe. Aby rozpocząć trzeba najpierw zainstalować na komputerze następujące składniki:
- Pobierz tutaj Java Development Kit (JDK)
- Pobierz tutaj Android Developer Kit (SDK)
- Pobierz tutaj HTC Sync lub pakiet sterowników USB dla Twojego telefonu z Androidem.
Po zainstalowaniu Java Development Kit, podczas wgrywania Android Developer Kit należy zaznaczyć opcję Android SDK-Platform-tools. Dodatek ten zawiera aplikację umożliwiającą zmianę opcji telefonu poprzez wiersz poleceń.

Po zainstalowaniu tych programów i sterowników, należy uruchomić telefon, wejść w Ustawienia telefonu–>Aplikacje–>Dla programistów. Tam zaznaczyć opcję Debugowanie USB. Od tej chwili możliwe jest wprowadzanie zmian w telefonie z poziomu komputera.
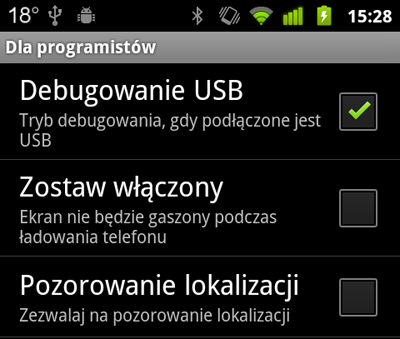
Teraz przyszła pora na podłączenie telefonu do komputera za pomocą kabla USB. Jeśli korzystacie z telefonu kompatybilnego z HTC Sync i program jest uruchamiany razem z systemem Windows, trzeba go wyłączyć przed podłączeniem kabla z urządzeniem. Warto wspomnieć, że nie wszystkie kable USB będą działać z każdym modelem telefonu. Dlatego warto mieć przygotowany drugi, zapasowy – na wszelki wypadek! Jeśli macie już podłączony telefon, należy uruchomić wiersz poleceń, czyli aplikację CMD.exe. Aby to zrobić należy użyć skrótu klawiszowego Windows+R lub uruchomić go poprzez polecenie Uruchom w menu Start.

Po uruchomieniu wiersza poleceń należy wejść do katalogu głównego przy pomocy komendy cd/, a następnie wejść w katalog Program Files lub Program Files (x86) i Android/Android-SDK/Platform-tools. Do katalogów wchodzimy używając komendy cd. Widać to dokładnie na tym obrazku:

Gdy będziesz w docelowym katalogu skorzystaj z następujących komend:
- adb devices, aby sprawdzić czy Twój telefon jest prawidłowo podłączony. Jeśli nie ma go na liście wyświetlonych urządzeń, oznacza to, że nie jest podłączony do komputera. Warto spróbować z innym kablem i upewnić się, że pobraliśmy sterowniki USB dla naszego urządzenia.
- Jeśli jest widoczny na liście można już ustalić gdzie mają się instalować nowe aplikacje. Jeśli chcesz, aby były one domyślnie instalowane na karcie SD, wpisz polecenie adb shell pm setInstallLocation 2 (zwracając uwagę na wielkość znaków!)

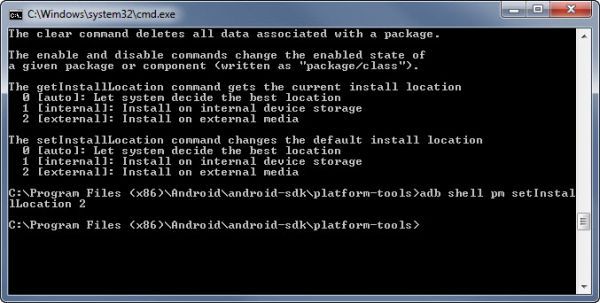
- Od tej pory większość aplikacji będzie instalowała się domyślnie na karcie pamięci.
- Jeśli chcesz odwrócić ten proces i wrócić do poprzednich ustawień wprowadź komendę adb shell pm setInstallLocation 1
Innym sposobem na zrobienie tego będzie wprowadzenie po kolei następujących komend (znajdując się oczywiście w katalogu Android/Android-SDK/Platform-tools): adb devices adb shell Pojawi się znak $. W tej samej linii należy wpisać pm setInstallLocation 2. Powinien pojawić się kolejny znak $, który oznacza poprawne wykonanie operacji 🙂
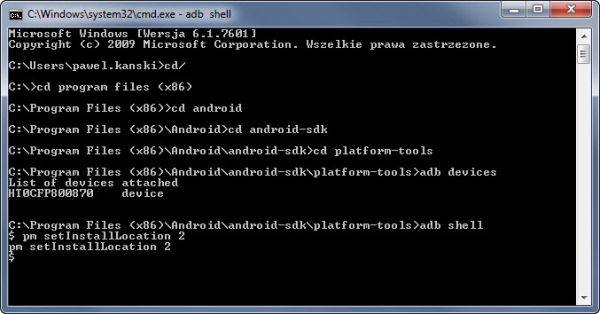
Uwagi:
- Niektóre aplikacje, np. widgety nie zawsze poprawnie działają z karty pamięci. Jeśli będziecie mieli z jakimś problem lepiej przenieść go do pamięci telefonu.
- Podczas wykonywania połączenia telefon-Windows warto też wyłączyć antywirusa i firewalla, bo mogą przeszkadzać w komunikacji z urządzeniem.
- Wykonanie tego procesu nie przenosi zainstalowanych już aplikacji na kartę SD, tylko instaluje na niej zupełnie nowe.
- Mimo tego, że większość aplikacji będzie instalowana teraz na karcie pamięci, system Android wciąż tworzy pliki związane z nowymi programami na pamięci telefonu. Są to pliki w formacie .odex, które przyspieszają uruchamianie programów, ale nie zajmują zbyt wiele miejsca.
- Podany przeze mnie sposób działa tylko na systemie Android powyżej numeru wersji 2.1!
Czy znacie jakiś prostszy sposób na zmianę tej opcji? Chętnie go wypróbuję, także na zrootowanym urządzeniu! [via OnSoftware.com]
