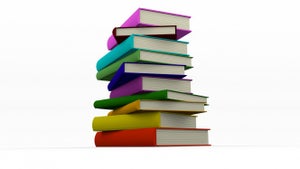Pliki wideo z GoPro cechuje doskonała jakość, przez co po uważnej obróbce mogą stać się naprawdę spektakularne. Wystarczy dobre nagranie i to darmowe oprogramowanie. W tym artykule pokażemy, jak to zrobić.
Zanim GoPro Hero weszło do powszechnego użytku, filmy z wydarzeń sportowych, szczególnie takie, gdzie jest dużo ruchu, były domeną profesjonalistów. Z nadejściem ery kompaktowych kamer cyfrowych filmowanie stało się o niebo łatwiejsze. Nagle okazuje się, że posiadamy mnóstwo krótkich klipów, a wtedy rodzi się pytanie: jak poskładać je w ładny film?
Do edycji filmów nagranych GoPro można użyć różnych programów, od prostego Windows Movie Maker do profesjonalnych narzędzi, takich jak Adobe Premiere czy Final Cut. Jest jednak jeden program, stworzony specjalnie do edycji filmów nagranych tym urządzeniem, który stanowi doskonały kompromis między prostotą a jakością: GoPro Studio.
W tym poradniku pokażemy, jak złożyć film z nagrań wykonanych GoPro Hero, od importu nagrań z urządzenia poprzez cały proces edycji.
Zanim zaczniemy:
- Upewnij się, że na Twoim komputerze jest zainstalowany GoPro Studio dla Windows lub GoPro Studio dla Mac
- Zaimportuj wideo z GoPro na swój komputer
1. Importowanie i konwersja plików dla projektu
Najpierw musisz zaimportować nagrania. Aby to zrobić, otwórz GoPro Studio i kliknij na niebieski przycisk Import new files w lewym górnym rogu. Wybierz pliki, które chcesz użyć w swoim filmie i kliknij Open (Otwórz).
 Zanim zaczniesz montować film, możesz wyciąć niepotrzebne fragmenty nagrań. Kliknij na jeden z filmów w lewej kolumnie, a następnie przycisk Play na dole pośrodku, aby zacząć go odtwarzać.
Zanim zaczniesz montować film, możesz wyciąć niepotrzebne fragmenty nagrań. Kliknij na jeden z filmów w lewej kolumnie, a następnie przycisk Play na dole pośrodku, aby zacząć go odtwarzać.
Po lewej stronie odtwarzacza zobaczysz parę nawiasów. Możesz użyć ich, aby wybrać, które fragmenty nagrania chcesz zachować. Lewy służy do rozpoczęcia fragmentu, który chcesz pozostawić, zaś prawy go zamyka. Z każdego nagrania możesz wyciąć wiele fragmentów.

Możesz skorzystać z przycisku Advanced settings aby zmienić ustawienia filmu. Możesz również wybrać rozmiar filmu oraz liczbę klatek na sekundę, zwiększyć jego prędkość, zmienić format, dobrać jakość oraz usunąć efekt “rybiego oka” (fisheye), typowy dla GoPro. Zaznacz ostatnią opcję, aby upewnić się, że program zapamięta wybrane ustawienia następnym razem, gdy będziesz go używał. Kliknij na OK.

Aby przenieść nagranie do listy nagrań do konwersji, kliknij na Add clip to conversion list (1) po prawej stronie. Powtórz ten krok dla wszystkich nagrań, które chcesz dodać, jednakże pamiętaj, że możesz wrócić i dodać więcej nagrać już na etapie edycji, klikając u góry na Import & Convert. Kiedy skończysz dodawać nagrania, kliknij na Convert all (2).

Kiedy wszystkie nagrania zostaną już przekonwertowane, w prawym dolnym rogu pojawi się przycisk Proceed to step 2. Naciśnij go aby przejść do następnego etapu.
2. Dodawanie tytułu
Na następnym ekranie GoPro Studio oferuje Ci dwie możliwości: stworzyć film od zera albo skorzystać z któregoś z szablonów dostępnych w programie. W tym poradniku pokażemy, jak stworzyć film od zera. Kliknij na Blank po lewej stronie, a następnie na Create u dołu.
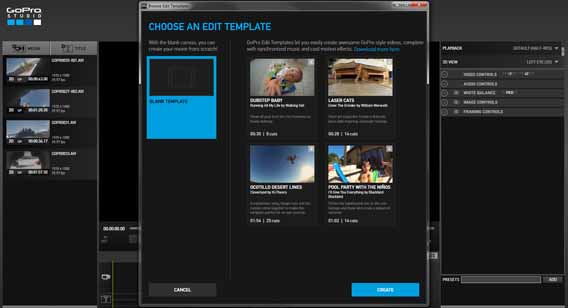
Na samym początku możesz stworzyć wprowadzenie z tytułem filmu. Aby to zrobić, kliknij na Title po lewej stronie (1). Tekst, który ma się pojawić wpisz w polu po prawej stronie oznaczonym jako Title properties (2). Po prawej stronie znajdują się również ustawienia tekstu, takie jak czcionka, kolor, długość oraz wygaszanie (fade). Możesz wybrać także jeden z zapisanych zestawów ustawień.

Następnie przeciągnij tytuł z lewej kolumny na oś czasu na dole, do wiersza oznaczonego jako Drag video here oraz ikoną kamery. Jeśli chcesz, aby tekst pojawiał się nałożony na nagranie, przeciągnij go do drugiego wiersza z napisem Drag title here.

3. Edycja filmu
Czas na dodanie nagrań. Wybierz to, które ma zostać dodane jako pierwsze i przeciągnij je na oś czasu, zaraz obok dodanego przed chwilą tytułu. W prawej kolumnie znajdują się suwaki do ustawienia różnych parametrów nagrania, takich jak prędkość, czas wygaszania, poziomy głośności, balans bieli oraz ustawienia obrazu i klatki. U dołu znajdują się również predefiniowane zestawy ustawień.

Tak jak na etapie importowania, tutaj możesz zmienić czas trwania każdego z nagrań (clip) używając nawiasów u dołu po lewej stronie okna podglądu, lub przeciągając żółte znaczniki na pasku.

Przycisk z ikoną żyletki tnie nagranie na dwie części (1), dając Ci możliwość użycia różnych efektów, na przykład spowalniając pierwszą część. Naciskając przycisk z symbolem “+” pomiędzy dwoma nagraniami tworzy się efekt przejścia – fade (2) pomiędzy nagraniami.

Kiedy zakończysz dodawanie nagrań do Twojego filmu, możesz dodać efekt wygaszenia na początku i końcu, przez co film nie będzie kończył się nagle. Aby to zrobić, zaznacz ostatnie nagranie w filmie, a następnie w prawej kolumnie, w polu oznaczonym Video controls, zwiększ wartość fade out.
4. Dodawanie muzyki
Jeżeli chcesz nadać swojemu filmowi odpowiedni klimat, możesz dodać do niego muzykę. Aby to zrobić, kliknij Media w lewym górnym rogu i wybierz plik muzyczny do zaimportowania. Następnie przeciągnij plik audio na oś czasu, do wiersza oznaczonego Drag your title here.
5. Eksportowanie filmu
Kiedy skończysz edycję filmu, wystarczy go wyeksportować. Naciśnij na Export, co otworzy okno w którym możesz wybrać format pliku wyjściowego. Do wyboru jest wiele możliwości, w zależności od pożądanej jakości i docelowego urządzenia.

Jeśli, na przykład, chcesz zamieścić film na YouTube, musisz wybrać pierwszą opcję, lecz jeśli chcesz oglądać go na komputerze lub telewizorze w domu, lepiej jest wybrać HD 1080p. Wybierając opcję Custom możesz dostosować różne parametry do swoich potrzeb. Kiedy już zdecydujesz, naciśnij Export.

Naciśnij play!
Zrobione! Twój pierwszy film nagrany GoPro nareszcie jest skończony i możesz go zamieścić na Vimeo, importować na swój smartfon lub obejrzeć w domu z przyjaciółmi.
Jeżeli proces wydał Ci się skomplikowany, nie rozpaczaj – aby dobrze opanować sztukę edycji filmów potrzeba czasu i praktyki. Jeśli chcesz, możesz spróbować swoich sił z profesjonalnym oprogramowaniem, jak Adobe Premiere Pro, które pozwala Ci dodawać do Twojego filmu różne efekty.