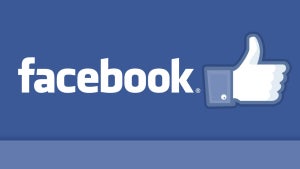Na łamach Softonic pokażemy, jak system Android, znany z telefonów i tabletów, zainstalować na komputerze. Czas na Androida w twoim Pececie!
System Android znamy przede wszystkim ze smartfonów i tabletów. Istnieje jednak możliwość zainstalowania go na komputerach dzięki nieoficjalnemu projektowi Android x86.
Po co instalować Androida na komputerze? Dzięki temu możemy cieszyć się swoimi ulubionymi grami i aplikacjami bez korzystania z telefonu lub tabletu. To także możliwość wypróbowania pewnych sztuczek, zanim wprowadzimy je do swojego urządzenia.
W naszym poradniku pokażemy, jak zainstalować Android x86 na maszynie wirtualnej. Dzięki temu dalej naszym głównym systemem będzie Windows i nie będziemy musieli dzielić dysku twardego na partycje. Android będzie działał niczym kolejna aplikacja w osobnym oknie.
1. Pobierz i zainstaluj VirtualBox
VirtualBox to menadżer maszyn wirtualnych. Dzięki niemu można tworzyć wirtualne komputery z różnymi systemami operacyjnymi. Jego instalacja jest prosta. Wystarczy pobrać instalator i postępować zgodnie z kolejnymi komunikatami na ekranie.

Gdy wyświetli się komunikat z pytaniem, czy zainstalować sterowniki dla Oracle, należy go potwierdzić. Na chwile możemy stracić połączenie z internetem, ale bez obaw. Po zakończeniu procesu otworzy się VitrualBox.
2. Pobierz najnowszą wersję Android x86
Android x86 to wersja systemu Android zmodyfikowana do instalacji i uruchamiania na komputerze. W momencie pisania tego tekstu dostępna jest wersja oparta na Android 4.4. Należy pobrać plik Android x86 ISO i umieścić go w łatwo dostępnym folderze. Można też nagrać obraz ISO na płytę CD.

3. Utwórz maszynę wirtualną dla Androida w VirtualBox
Teraz czas na ustawienie wszystkiego i instalację Androida na maszynie wirtualnej Na początek należy ją utworzyć. W VirtualBox kliknijmy na dużą niebieska ikonę z podpisem New. Wpisz nazwę, na przykład Android, jako typ wybierz Linux, a w wersji wybierz 2.6 32-bitowy.
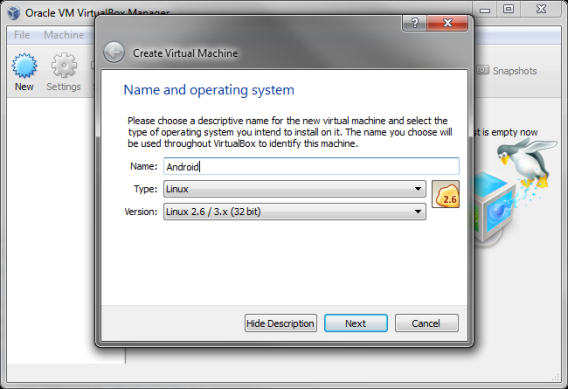
Następnie należy określić ilość dostępnej pamięci. My wybraliśmy 1024 Megabajty. To powinno być więcej niż wystarczająco do poprawnego działania Android-x86.
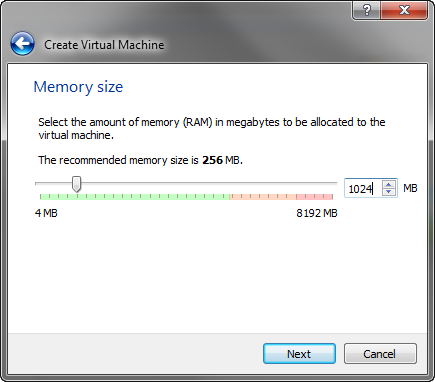
Teraz należy utworzyć wirtualny dysk twardy typu VDI. Rekomendujemy 8 GB z możliwością elastycznego poszerzenia. 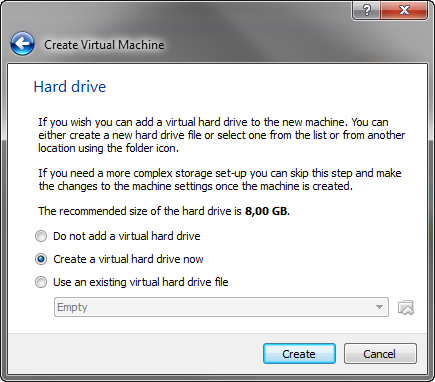
Po zakończeniu tego procesu należy uruchomić maszynę wirtualną, klikając na zielony przycisk Start.

Bez systemu operacyjnego VirtualBox prosi o włożenie dysku CD/DVD lub obrazu ISO. Należy wybrać plik, który ściągnęliśmy w punkcie 2, i go zaakceptować.

4. Przygotuj dysk i zainstaluj Androida na maszynie wirtualnej
Już prawie gotowe! Teraz czas na instalację Androida na wirtualnej maszynie. Śledź każdy krok poradnika, a zobaczysz, że nie jest to trudne. Pierwszą rzeczą, jaką ujrzymy, to menu bootowania Androida x86.

Wybierz opcję instalacji, aby kontynuować ten proces w maszynie wirtualnej. Następnie należy wybrać pierwszą opcję w menu, czyli partycję naszego wirtualnego dysku twardego.

Na kolejnym ekranie, za pomocą klawiszy strzałek na klawiaturze, należy wskazać opcję New, a następnie nacisnąć klawisz Enter.

Teraz wybierz Primary i wciśnij Enter.

Kolejny krok, to wybranie pozycji Bootable i naciśnięcie klawisza Enter. Dzięki temu partycja zostanie ustawiona jako startowa. Wszystko powinno wyglądać jak na zrzucie poniżej:

Wszystko gotowe? Jeśli tak, to wybierz Write do zapisania zmian na dysku. Dla potwierdzenia wpisz słowo yes i naciśnij klawisz Enter.

Po zapisaniu zmian, co może potrwać kilka minut, przejdź strzałkami do opcji Quit i potwierdź ją klawiszem Enter, aby powrócić do instalacji Androida x86. Teraz wybierz utworzoną partycję i potwierdź ją klawiszem Enter. 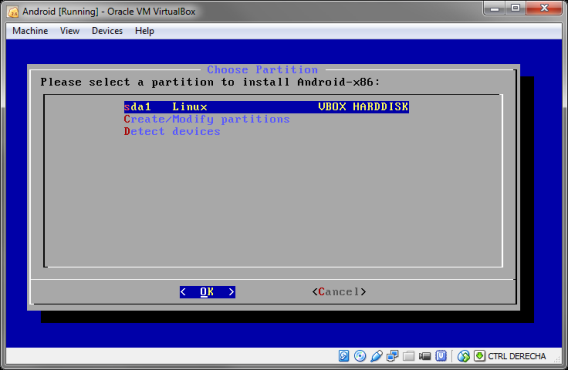
Następnie potwierdź formatowanie dysku
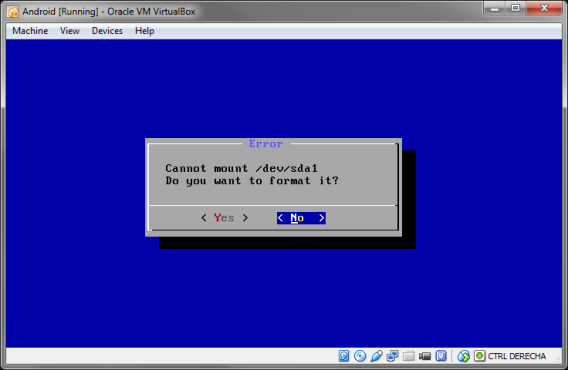
Teraz wybierz system plików ext3, który zwykle używany jest przez system Android.
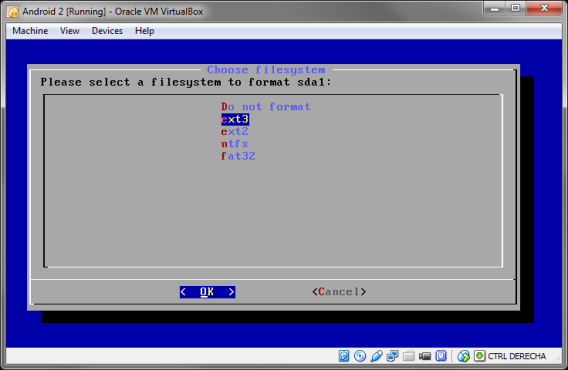
Po sformatowaniu dysku wybierz pozycję Yes, żeby potwierdzić instalację boot loadera GRUB.

Również zatwierdź wybór przyciskiem Yes instalację katalogu systemowego z uprawnieniami do odczytu i zapisu.

Instalacja potrwa kilka minut. Po zakończeniu uruchom system Android.
5. Uruchomienie Androida na wirtualnej maszynie
System został zainstalowany, teraz potwierdź chęć zresetowania komputera. Wybierz polecenie Reboot i zatwierdź je klawiszem Enter.

System ponownie zostanie uruchomiony z dysku CD lub obrazu płyty. Aby tego uniknąć, w menu urządzenia maszyny wirtualnej należy wyłączyć dysk CD/DVD, wybierając pozycję Remove disk form virtual drive.

Ponownie uruchom wirtualną maszynę. Aby to zrobić, z menu wybierz Reset.
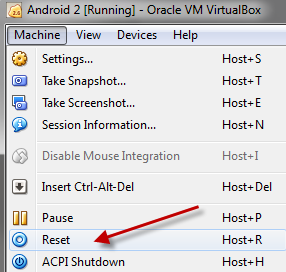
W menu wirtualnej maszyny wybierz Disable Mouse Integration, dzięki czemu będziesz mógł swobodnie korzystać z myszy.

Po uruchomieniu systemu Android w końcu pojawi się powitalny ekran znany z telefonów i smartfonów. Należy wybrać język i inne szczegółowe ustawienia. Możesz swobodnie korzystać z myszy wewnątrz okna.
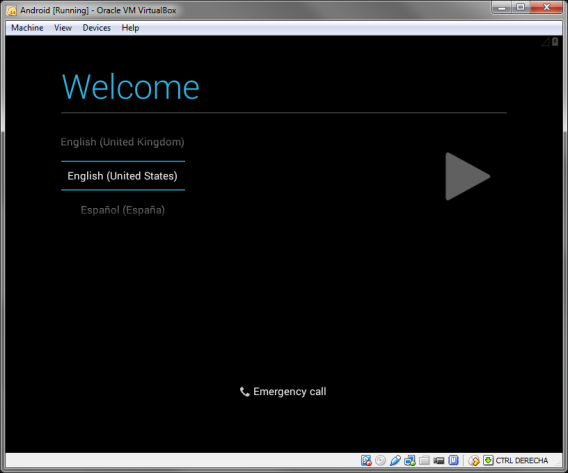
Aby wejść i wyjść z trybu pełnoekranowego, wciśnij prawy klawisz Ctrl oraz F.
Nie musisz podłączać systemu do Wi-Fi. Android x86 automatycznie połączy się z internetem za pośrednictwem połączenia z maszyną wirtualną. Będziemy mogli więc normalnie korzystać z sieci i aplikacji na naszym komputerowym Androidzie.

Ciesz się Androidem x86 na komputerze
Teraz masz już Androida na swoim komputerze – bez dzielenia dysku twardego i robienia czegoś niebezpiecznego. Po prostu można go traktować jako kolejną aplikację w systemie Windows, a w środku znajdziemy nasze ulubione gry i programy z systemu Android.

Innym sposobem na uruchomienie Androida na komputerze jest Bluestacks, czyli skorzystanie z emulatora. Zawiera on wszystko co niezbędne, ale nie daje nam tyle swobody co Android x86.
Zobacz także: